Win11系统如何修改默认浏览器 Win11系统修改默认浏览器的方法
更新时间:2021-09-09 10:05:42
Win11默认浏览器为EdgeChromium,许多客户并不习惯应用这一款电脑浏览器,可是Windows11转换默认浏览器不会再是很容易的办法了,这就会让许多客户很头疼了,Win11怎么修改默认浏览器?实际操作上比win10不便许多,可是需要应用您感兴趣的电脑浏览器,或是必须去试着,而不是迫不得已应用Microsoft的初始选择项。因此不明白的朋友们看过来,我们可以一起来看一下。

在 Windows 11 中,微软已经改变了设置默认应用程序的方式。与 Windows 10 一样,当你安装一个新的浏览器并首次打开一个网络链接时,会有一个提示出现。
不过,这也是唯一可以轻松切换浏览器的机会。除非你勾选 “始终使用此应用程序”,否则默认值将永远不会被改变。忘记切换 “始终使用此应用程序” 选项,或者简单地选择你想要的浏览器,然后再也看不到这个提示,是非常常见的。
如果你忘记了在第一次启动时设置默认浏览器,那操作就比较麻烦一点了。下面小编就教你如何更改Win11默认浏览器。
Win11怎么修改默认浏览器?
首先,打开设置(使用Windows 键盘快捷键Win + I)并从左侧窗格转到“应用程序”选项卡。然后,单击右侧窗格中的“默认应用程序”。
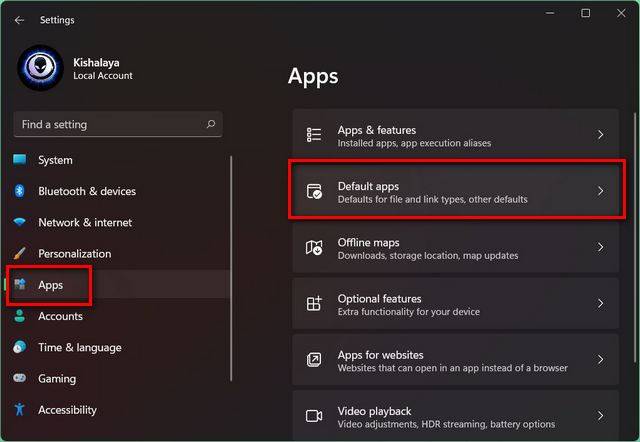
注意:您还可以单击Chrome(或 Firefox)设置中的“设为默认”按钮,直接进入 Windows 11 中的“默认应用”页面。
现在,在“搜索应用程序”字段中,输入当前 Windows 11 PC 上默认浏览器的应用程序名称。就我而言,它是 Mozilla Firefox,但如果您不确定,它很可能是 Microsoft Edge。
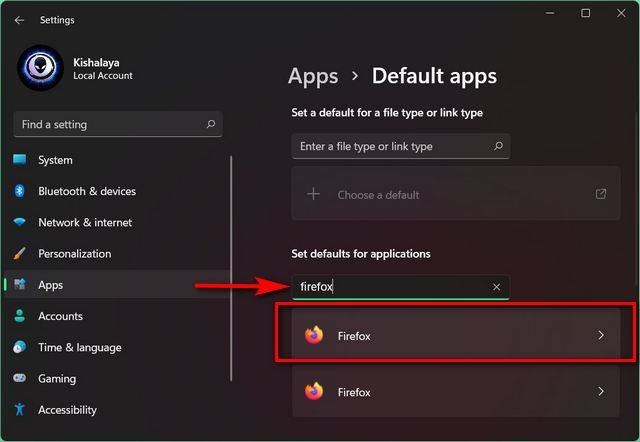
注意: Windows 11 中的默认浏览器是 Edge Chromium,因此如果您已经全新安装了操作系统,则需要在此处搜索 Microsoft Edge。如果您已从现有的 Windows 10 安装升级,则您的默认设置已保留,因此您需要在 Windows 10 中搜索您的默认浏览器应用程序。
您现在将看到一个扩展名和文件类型列表,包括 .html、.svg、.pdf、.php 等,其中 Firefox 是默认应用程序。一次单击一个扩展,然后使用弹出菜单将默认值更改为您要在 Windows 11 中使用的浏览器。
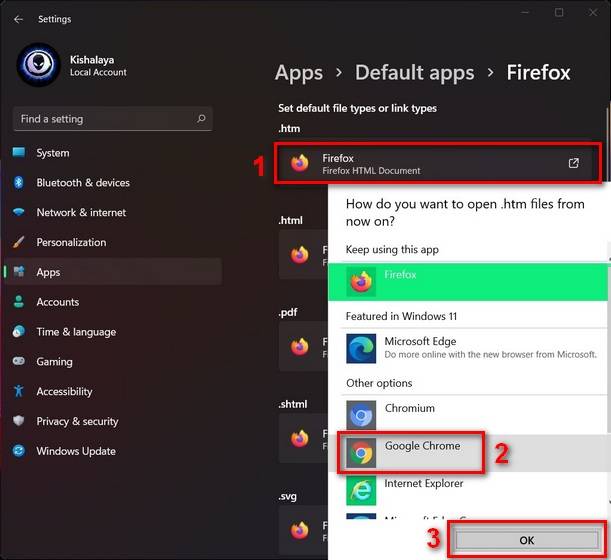
更改所有扩展程序的默认浏览器后,请重新启动 Windows 11 电脑。Chrome 现在将成为打开所有这些扩展程序和文件类型的默认应用程序,使其成为 Windows 11 安装上的默认 Web 浏览器。
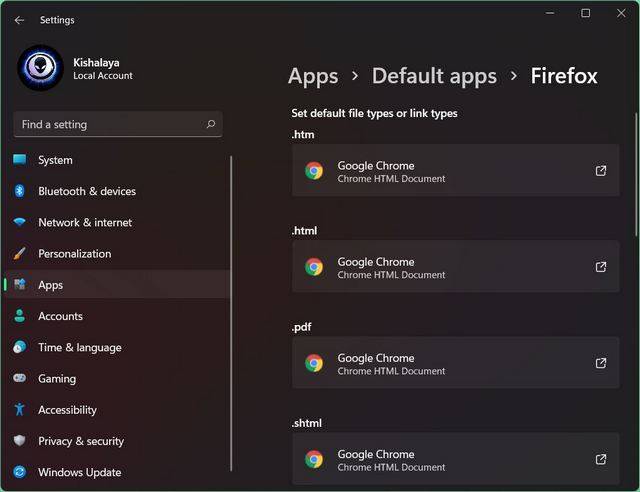
注意:根据我的经验,在 Windows 11 中更改默认浏览器的过程不仅是不必要的冗长,而且是极其错误的。您必须多次尝试相同的步骤才能使转换按预期工作。当您尝试还原更改并恢复到原始设置时尤其如此。
最新资讯
热门软件
最新专题
最近更新
-

如流官方版 v6.3.11.2
如流最新版下载是新一代人工智能技术办公室软件,如流支持办公协同,公司沟通交流更便捷,还能确保网络信息安全,如流支持一键提示信息,重要信息不会再错过了,高清电话免费打,不用添加好友也可以闲聊。 功能介绍 【沟通更高效】 企业通讯录,一手掌握,员
-

极客闪电启动官方版 v1.7.9
极客闪电启动官方版是桌面上开机启动项软件,可以保证一口气开启全部加上的软件,不占系统资源,使你迅速进到工作状态。协助用户对软件开展归类,有须要的用户可以下载极客闪电启动官方版。 使用方法 1、运行软件后在上方添加常用的应用程序,之后点击即可启
-

极客桌面官方版 v1.7.9
极客桌面官方版是一个仿Mac的美化桌面,重现MAC桌面,刷新你对传统式桌面的观点,分成标准模式和整洁方式,双模式桌面,一个让您诧异的清爽桌面! 软件特色 1.再现MAC经典Docker桌面,?覆你对传统桌面的看法 移植MAC Docker,在PC也能体验MAC桌面 2.双模式桌

















